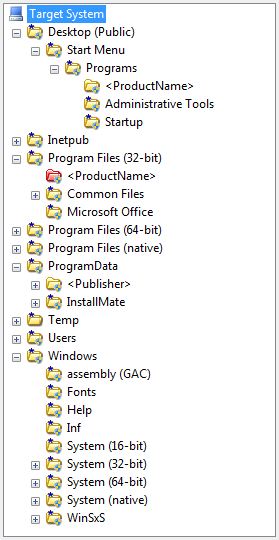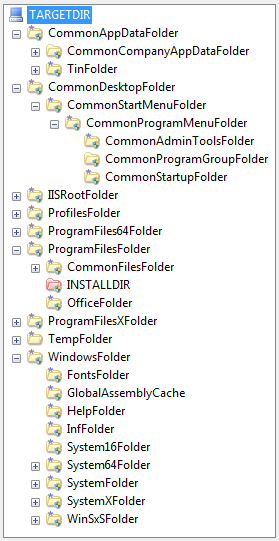Folder aliases
In addition to the visible folder names in the tree, each folder also has an alias. This alias must be unique across the entire InstallMate project and serves as a symbolic reference to the folder's installation path. You can use it with the same <name> syntax that you use for symbolic variables.
To make the folder aliases visible in the folders tree, right-click on any folder in the tree, then choose Show aliases. To revert to the normal view, execute the same command again. In alias view the folder tree icons are shown ghosted, and instead of the folder names the folder aliases appear. Below are screen shots that illustrate this effect: on the left is the normal view, on the right is the same folders tree in alias view.
Notes
- The order of the folders differs between the left and right screen shot, because the tree is sorted alphabetically. For example, the Desktop (Public) folder that appears on the second line in the left shot corresponds to the CommonDesktopFolder alias on the fifth line in the right shot.
- If you edit a folder name directly in the folders tree (using Edit > Rename or the F2 key), you change the folder's installation name. However, using the same command in alias view changes the folder's alias, not its installation name.
Left: Folder tree in normal view
|
Right: Same folder tree in Alias view
|
Folder aliases and symbolic variables
Each folder alias appears automatically as a pseudo-variable on the Variables page. The value of the folder alias variable is the folder's installation path, defined recursively as the alias of its parent folder plus the folder's own installation name.
For example, the Windows\Help folder in the screen shots above appears as the variable HelpFolder on the Variables page (because the folder's alias is HelpFolder) and has the value <WindowsFolder>\Help (its parent's symbolic path plus the installation name of the folder itself). You could use the expression <HelpFolder> in turn to define other paths.
Special system folders
Some folders are system-dependent in a manner that cannot be easily captured by the folders tree. In that case, the folder's alias variable is preset to a special symbolic expression. Typically, this involves the $syspath() or $shpath() runtime functions, or a registry lookup expression.
For example, the Windows\assembly (GAC) folder in the left screen shot above appears as the variable GlobalAssemblyCache on the Variables page (because its alias is GlobalAssemblyCache), but has the value <$syspath(9)=!<WindowsFolder>\assembly> instead of its parent's symbolic path plus displayed folder name.
- See Automagical folders for more information about system-dependent folders
- See Standard folders for a complete list of predefined folder aliases.
- See also the topic About INSTALLDIR and PRIMARYFOLDER.
Related topics
File, Folder, Shortcut, Installing Files, Installing Shortcuts, Working with project pages